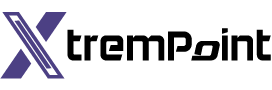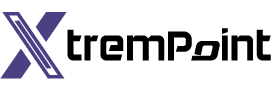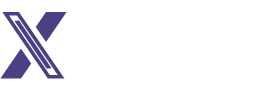Linux Gaming with Proton: A Comprehensive Guide
Linux gaming has come a long way, with the introduction of Steam’s Proton tool making it possible to play Windows games on Linux. Suppose you’ve been holding back from gaming on Linux because your favorite games are officially supported on Windows only. In that case, it’s time to think again. In this guide, we’ll provide all the information you need to get started with Proton and enjoy a seamless gaming experience on Linux.
What Is Proton?
In the past, playing Steam games on Linux required running Steam through a Windows compatibility layer called Wine. This involved configuring Wine for each game, which could be time-consuming and frustrating. However, with the introduction of Proton, things have changed for the better. Now, you can install a native version of Steam on Linux, and there are many games with native Linux support. In addition to this, Steam offers Proton, a forked version of Wine that is preconfigured to run your favorite Windows games. Proton has also become an essential part of Valve’s Steam Deck, further solidifying its importance in the world of Linux gaming.
The Growing Support for Proton
When Proton was first introduced as part of the Steam Play project, there were only 27 games with official Proton support. However, the number of games Proton supports has grown exponentially over time. Valve continuously improves Proton to support a larger variety of games, so you can expect even more titles to be compatible with Proton.
Check ProtonDB for Game Compatibility
If you want to find out whether a specific game is supported by Proton, your best resource is ProtonDB. This website hosts a database of Steam games along with reports on how well they run on Linux, with or without Proton. Search for your desired game, and you’ll find a rating ranging from “Platinum” to “Borked.” These ratings are based on user reports, allowing you to see how well the game performs on Linux. You can even filter the reports based on your hardware and distros to find results from users with similar setups.
Using Proton for Steam
To start using Proton to play Windows games on Linux, open Steam and log in to your account. Locate the game you want to play in your library.
Ensure that the Penguin icon at the top of your library list is not activated. This icon filters out games that are not native to Linux.
Initially, the Install button for the game will be grayed out and unclickable. To change this, go to the right-hand side of the page and click the “Settings” button (represented by a gear icon). From the drop-down menu, select “Properties.”
In the Properties window, click on the Compatibility tab. Here, you’ll find an option titled “Force the Use of a Specific Steam Play Compatibility Tool.” Check the box next to it.
Make sure the drop-down menu is set to the highest available version of Proton. Then, exit the Properties window.
The “Available for Windows” message should disappear, and the previously grayed-out “Install” button will now be clickable and appear in blue. Click it to open the installation window.
Here, you can choose your preferences for shortcuts, and you’ll see an estimate of the required disk space and download time. Leave the install location and click the “Next >” button.
The game and the selected version of Proton will start downloading. Once both are downloaded and installed, you can launch the game by clicking “Play.”
If you encounter any issues, don’t worry. Just like on Windows, some games may require tweaking. You can adjust in-game settings or try using recommended launch parameters or a different version of Proton.
Using Launch Parameters
Launch parameters, also known as launch options, can be recommended in some ProtonDB reports. These parameters consist of strings of words and characters that can activate, deactivate, or tweak specific settings at launch. They are intended to fix issues or improve performance but can sometimes cause new issues.
To use launch parameters, open the Properties window for your game on Steam again.
In the General tab, look for the “Launch Options” section. You’ll find a text box where you can type or paste the specific launch parameters.
After entering the parameters, exit the Properties window and try running the game again.
If you still encounter issues or new issues arise, you can remove the launch parameters and look for alternative recommendations on ProtonDB or Steam Support guides, which often provide commonly used parameters.
Using Alternative Versions of Proton
When browsing ProtonDB, you may notice that users report playing the game on different versions of Proton. These versions have varying configurations and features that may make certain games work better. However, they can also cause issues with other games. If you see that a specific version works well for other users but not for your game, consider switching to that version of Proton.
To change the version of Proton in use, go back to the compatibility settings explained earlier. In the drop-down menu, select the desired version of Proton.
Exit out of the Properties window and launch your game. Steam will download and install the chosen version of Proton if necessary.
Proton Experimental and Custom Proton Builds
Proton Experimental offers the bleeding edge of Proton development. It may not be stable, but it could include new features and fixes necessary for your game to run properly. Treat it as a last resort if other recommended versions fail you.
On ProtonDB, you may notice a “Steam Play” badge or a “Tinker” badge next to the version number of Proton reported by users. The Steam Play badge indicates that the user uses a version available directly through Steam. On the other hand, the Tinker badge signifies that the user is using a custom build of Proton, which is not officially supported by Valve. It is only recommended to use a custom build if you have the necessary knowledge and experience.
Proton vs. Steam Linux Runtime

While exploring Proton options, you may come across “Steam Linux Runtime.” This is not an alternative version of Proton but an option allowing you to run a Linux version of the game within a container to ensure compatibility with your specific distro. You can select Steam Linux Runtime instead of Proton and the Windows version.
However, remember that you may receive a message stating that your Linux operating system is incompatible if you choose this option. Despite the warning, the game may work fine. You should only sometimes rely on the Linux runtime, as developers often prioritize ensuring compatibility with the Windows version accompanied by Proton. Experimentation is key to determining the best approach for your specific game.
With this comprehensive guide, you now have all the information you need to use Steam’s Proton and play your favorite Windows games on Linux. Embrace the world of Linux gaming and enjoy your gaming journey on your Linux system with Proton. Have fun!