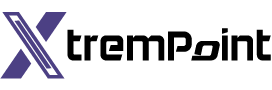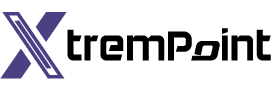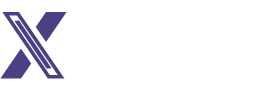Personal Voice: Cloning Your Voice with AI on iOS 17
Artificial intelligence has been making waves in various aspects of our lives, and now it’s making its mark on your iPhone with iOS 17. One of the most groundbreaking features introduced by Apple in this new version is “Personal Voice.” This innovative feature allows you to clone your Voice using AI technology, potentially transforming how we communicate.
The Power of Personal Voice
Personal Voice is not just a novelty; it’s a powerful tool with significant implications. This feature creates an incredibly accurate replica of your Voice and stores it on your iPhone. While it may sound like science fiction, it serves a genuine purpose, especially for individuals with speech disabilities.
For those who struggle with verbal communication, Personal Voice enables them to express themselves through type-to-speak functionality. This means that your iPhone can now be their Voice, thanks to the cloned version of your Voice. This feature extends beyond simple text-to-speech applications; it integrates seamlessly with your iPhone’s speakers and FaceTime and is expected to be adopted by third-party applications shortly.
Setting Up Your Voice
Now, let’s dive into how you can set up Personal Voice on your iOS 17 device. Follow these steps to create your very own cloned Voice:
Step 1: Find a Quiet Space
Before you begin, find a quiet space where you won’t be disturbed for about 30 minutes. While complete silence isn’t necessary, minimal background noise will help ensure the clarity of your cloned Voice.
Step 2: Open Settings
- Open the Settings app on your iPhone.
- Select “Accessibility.”
Step 3: Access Personal Voice
- Scroll down and tap on “Personal Voice.”
Step 4: Create Your Voice
- At the top, click on “Create a Personal Voice.”
- Tap the blue “Continue” button twice.
- Give your Voice a name.
Step 5: Record Your Voice
- Press the record button and start reading the phrases on the screen. You’ll need to read out loud 150 words, which vary in length.
- Speak when it says “Listening” at the bottom of the page. Personal Voice will automatically move on to the following phrase without requiring you to tap anything.
- You can hit the record button to re-record the phrase if you make a mistake.
- Completing the phrases should take approximately 20 to 30 minutes, depending on your speaking speed.
Step 6: Finalize Your Voice
- After finishing, click “Continue.” Your Voice will now begin its creation process.
- To allow for processing, connect your iPhone to a charger and lock the screen.
You’ll receive a notification when your Personal Voice is ready to use. The processing time may vary, but it generally takes a few days. Remember that iOS 17 is currently in beta, so some bugs and issues may affect the Personal Voice feature.
Using Your Voice
Once you receive the notification that your Personal Voice is ready, you can quickly test it. Follow these steps:
- Open the Settings app on your iPhone.
- Select “Accessibility.”
- Scroll down and choose “Live Speech.”
- Toggle on the “Live Speech” feature at the top of the page to enable it.
- Go to the Voices section and select your Voice, which should appear at the top.
- If you cannot see your Voice, simply restart your iPhone or toggle the Live Speech feature off and then on again. This quick fix should resolve any issues.
Now, whenever you triple-click the side button on your iPhone, choose Live Speech, type the desired phrase you want your iPhone to speak in your Voice, and hit Send on the keyboard. Your cloned Voice will then talk the typed word, allowing you to utilize this feature during phone calls or via FaceTime.
In the Settings app, under Accessibility > Live Speech > Favorite Phrases, you can add commonly used phrases. This way, you don’t have to type them out every time. Tap the Phrases button in Live Speech to access all your saved words.
If you’re considering upgrading to the new iPhone 15, check out our comprehensive review of the iPhone 15 and 15 Plus, along with the iPhone 15 Pro and 15 Pro Max. With the integration of innovative features like Personal Voice, Apple continues to push the boundaries of what’s possible with technology.