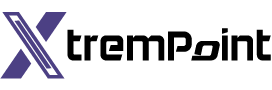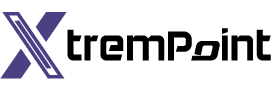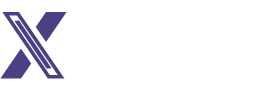How to Screen Record on iPhone: A Step-by-Step Guide
If you’ve ever wanted to capture and share what’s happening on your iPhone screen, look no further. With the built-in screen recording tool on iOS 11 and newer, you can easily record your screen with just a few taps. In this guide, we’ll walk you through screen recording on your iPhone.

Step 1: Add Screen Recording to Control Center
Before recording your screen, you’ll need to add the Screen Recording button to your iPhone’s Control Center. Here’s how to do it:
Open the “Settings” app on your iPhone.
Scroll down and tap on “Control Center.”
If you don’t see “Screen Recording” in the “Included Controls” section, tap the “+” icon next to it to add it.
You’re ready to start recording once you’ve added the Screen Recording button.
Step 2: Record Your Screen
To begin recording your screen, follow these steps:
Swipe down from the top right corner of your iPhone screen to open the Control Center.
Look for the Screen Recording button, which is represented by a circle inside another circle. Tap on it.
The button will turn red, and a countdown will appear, indicating that the screen recording has started.
Perform the actions you want to record on your screen.
When you’re done recording, open the Control Center again and tap the stop button or the red clock in the top left corner of the screen.
Select “Stop” to end the recording.
That’s it! You’ve successfully recorded your screen on your iPhone.
Step 3: Screen Recording with Sound
If you want to record your screen with sound, here’s how you can enable it:
Open the Control Center by swiping down from the top right corner of the screen.
Tap and hold the screen recording button (circle within a circle).
Additional screen recording options will appear. Tap the “Microphone” button at the bottom to enable audio recording.
Make sure “Photos” is selected to record a regular screen recording.
Tap “Start Recording” to begin the screen recording.
Now, your screen recording will capture both video and audio from your microphone.
Step 4: Finding Your Screen Recordings
After successfully creating a screen recording, you may wonder where it’s saved. Here’s how to find your screen recordings:
Open the “Photos” app on your iPhone.
The screen recordings are saved to your camera roll along with your photos and videos.
Navigate to the “Library” tab and the “Recents” album to locate your screen recordings.
You can also find your screen recordings in the “Albums” tab under the “Screen Recordings” album.
Conclusion

With the screen recording tool on your iPhone, you can easily capture and share what’s happening on your screen. By following the simple steps outlined in this guide, you’ll be able to record your screen and find your recordings easily. Whether creating tutorials or documenting a software issue, screen recording on your iPhone is a valuable feature that can enhance your user experience.