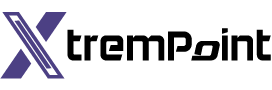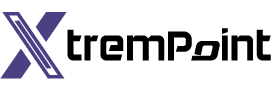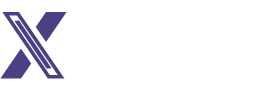7 Solutions to the Problem of Google Chrome Not Loading Pages on Android and iPhone
Even on mobile devices, Google Chrome is still widely considered the superior option for web browsing. Nevertheless, the browser has some room for improvement. Suppose you have been using Google Chrome for a time. In that case, you may have experienced instances in which the web browser fails to load pages or completely stops functioning on your Android or iPhone device.
If you’re having trouble loading pages on Google Chrome for Android or iPhone, you don’t need to worry about it since we’ve got you covered! In this post, the top seven solutions to this issue will be discussed, along with instructions on restoring normal functionality to your browser.
1. Close All Tabs and Restart Chrome
When troubleshooting any issue, starting with a simple restart is always a good idea. If Chrome struggles to open pages or load them partially, close all the open tabs and restart the app. On Android, tap the Tabs icon at the top and select Close all tabs from the three-dot menu. On iPhone, tap the tabs icon at the bottom, tap on the Edit button, and select Close All Tabs from the menu that appears. After this, restart Google Chrome to see if it can load pages properly.
2. Enable Standard Preloading
If Chrome is taking forever to load web pages on your Android or iPhone, enabling standard preloading can help speed up the process. This feature allows the browser to cache pages linked to your current webpage, making them readily available when you navigate to them. Here’s how you can enable standard preloading on both platforms:
Android:
- Launch Google Chrome on your phone.
- Tap the three-dot menu icon in the top right to open Settings.
- Go to Privacy and Security and tap on Preload pages.
- Select the Standard preloading option.
iPhone:
- Open Google Chrome on your iPhone.
- Tap the three-dot menu icon in the bottom right to visit the Settings menu.
- Go to Bandwidth and tap on Preload Web Pages.
- Select when you want Chrome to preload links and tap on Done.
3. Change DNS Server
If you’ve been using your ISP’s DNS server, it may be the cause of the page loading issues. Switching to Google’s Public DNS servers can help improve the situation. On Android, go to Google Chrome’s settings, tap Privacy and Security, and then tap Use Secure DNS. Select “Choose another provider” and switch to a different DNS from the drop-down menu. On iPhone, since Chrome doesn’t allow you to change the DNS server within the app, you’ll need to access the Settings app on your device. Go to Wi-Fi, tap the info icon next to your network, scroll down to Configure DNS, and select Manual. Remove the existing DNS servers and add Google DNS (8.8.8.8 and 8.8.4.4). Save the settings and restart Google Chrome.
4. Use Standard Protection (for Android)
Safe Browsing is an important feature in Chrome, but enabling Enhanced protection sometimes prevents the browser from loading certain safe pages. Instead of disabling Safe Browsing entirely, switch to Standard protection mode. Here’s how:
- In the Google Chrome app, tap the three-dot menu icon at the top and select Settings.
- Go to Privacy and Security and tap on Safe Browsing.
- Select Standard protection.
Try loading a web page in Chrome again to see if the issue is resolved.
5. Check Content & Privacy Restrictions (for iPhone)
Suppose you’ve enabled any content or privacy restrictions on your iPhone or iPad. In that case, Chrome may fail to load certain web pages. To resolve this issue, follow these steps:
- Open the Settings menu and navigate to Screen Time.
- Tap on Content & Privacy Restrictions and turn it off.
6. Clear Chrome’s Cache and Cookies
Outdated browsing data can often cause issues with page loading. If the previous solutions didn’t work, try clearing Chrome’s cache and cookies. Here’s how:
- Open Chrome and tap the three-dot menu icon to visit Settings.
- Go to Privacy and Security (or Privacy on iPhone) and tap on Clear Browsing Data.
- Select the “All Time” option under Time Range.
- Mark the “Cookies and site data” and “Cached images and files” options.
- Hit Clear data to remove the browsing data.
Restart Chrome once more and check if it’s functioning properly.
7. Update Chrome
App updates usually bring bug fixes and performance improvements, so updating Chrome to the latest version might help resolve the page loading issues. Visit the App Store or Play Store to update Chrome on your Android or iPhone.
In conclusion, if Google Chrome is not loading pages on your Android or iPhone, try these top 7 troubleshooting tips. Close all tabs and restart Chrome, enable standard preloading, change the DNS server, use standard protection (Android), check content & privacy restrictions (iPhone), clear Chrome’s cache and cookies, and update Chrome to its latest version. By following these steps, you can regain your browser’s optimal performance and enjoy seamless web browsing on your mobile device.